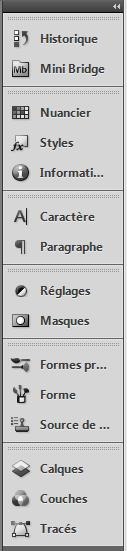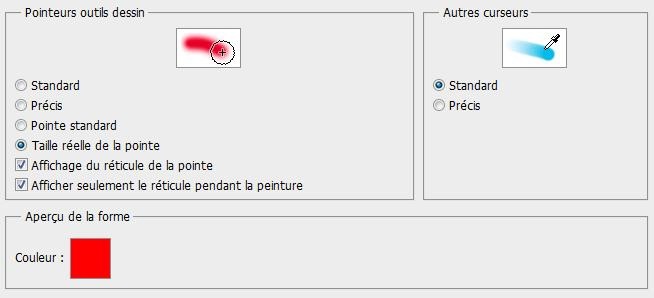| Partageons notre Convivialité |
Bonjour , et bienvenue , connectez vous pour une personnalisation des thèmes que je mets sur Hitskin , Pour des scripts , des explications sur le sélecteur de thème , accessibles aux membres du forum Pour découvrir avec nous , L’Étoile mystérieuse de TF1 ou La Grille Mystère d'M6 ou tout simplement pour discuter ou vous amuser avec nos jeux flash, a tout de suite . Will / Claudie  |













 et
et  par un glisser-déposer (à partir des deux petits traits pointillés
par un glisser-déposer (à partir des deux petits traits pointillés



 en haut et à droite de la palette pour obtenir cette palette :
en haut et à droite de la palette pour obtenir cette palette :